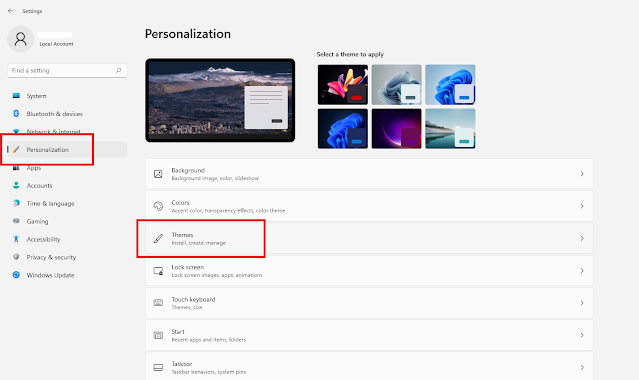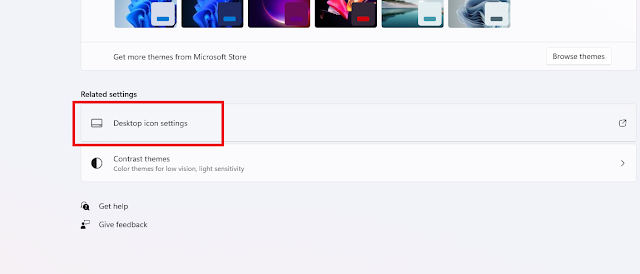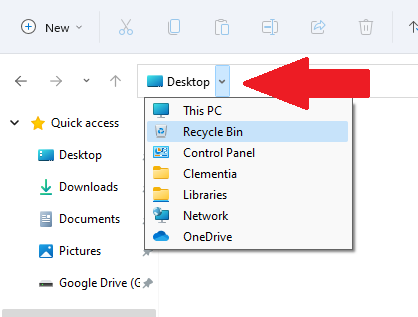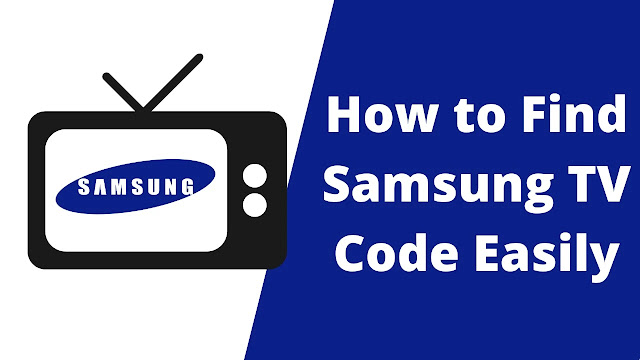How to Remove Recycle Bin Icon in Windows 11 Easily -
Windows 11 comes with a fresher look compared to its predecessor, Windows 10. The interface of Windows 11 can be said to be more colorful. The fresh appearance of the existing Windows 11 allows its users to customize the display according to the tastes and desires of its users. For minimalist users, many of them want their Windows 11 desktop to look blank without any shortcut of any app filling it. To remove the application shortcut on the desktop is quite easy, you just need to right-click on the shortcut and select the Delete option to remove the shortcut from your Windows 11 desktop. However, this does not apply to the Recycle Bin desktop shortcut. When you right-click on the Recycle Bin shortcut on your desktop, you won't find the Delete option to remove this Recycle Bin shortcut. You'll only find options like the picture below.
 |
| How to Remove Recycle Bin Icon in Windows 11 Easily |
Then, how can I hide Recycle Bin shortcut so I can empty my Windows 11 display? The trick is very easy, in this tutorial article we will discuss How to Remove Recycle Bin icon in Windows 11 easily. Check out this tutorial until it's over.
How to Remove Recycle Bin Icon in Windows 11 Easily
1. Open Windows 11 Desktop
The first thing you have to do to remove Recycle Bin icon is to open Windows 11 desktop first by turning your computer or laptop on.
2. Remove Recycle Bin Icon
Next, go to your Windows 11 Settings, then select Personalization, go to Themes, and then click on the Desktop settings icon, then uncheck or check on recycle bin. Then click Apply and OK. Now the Recycle Bin icon is gone from your desktop view.
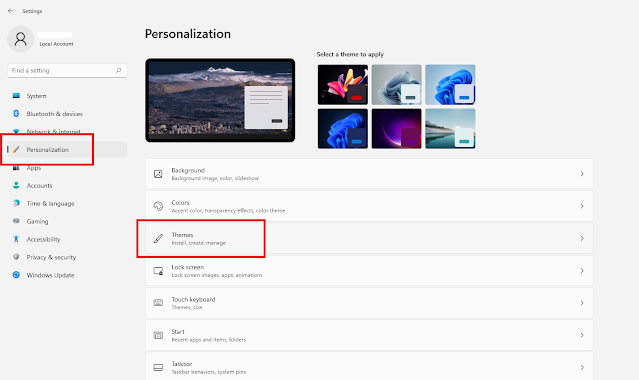 |
| Choose Personalization and Click Themes |
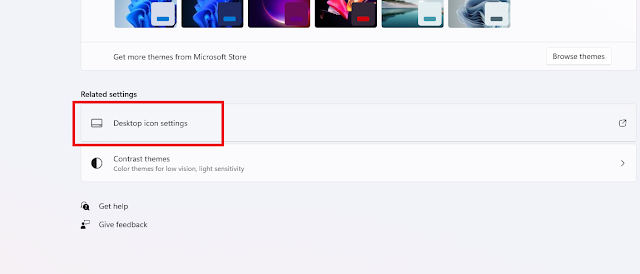 |
| Click Desktop icon settings |
 |
| Uncheck Recycle Bin |
Then How Can I Open or Access My Recycle Bin Again?
To access or open Recycle Bin, you can also open it through File Explorer. At the top of File Explorer, you'll find a small arrow, click on the arrow and select Recycle Bin. You can pin the Recycle Bin in Quick Access to make it easier for you to open the Recycle Bin again at a later date. In addition, if you want to bring up the Recycle Bin icon in your desktop view again, you can repeat the above methods that we have discussed. In short, you just need to repeat the tutorial above and check back or check back on the Recycle Bin to be able to bring up the Recycle Bin icon back on your Windows 11 desktop screen.
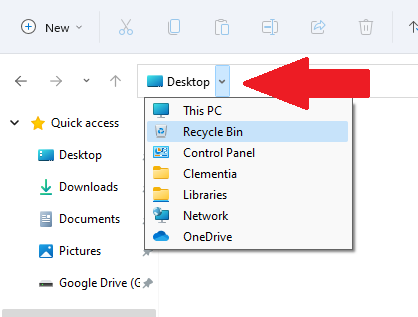 |
| Recycle Bin |
That's all the simple tutorial about How to Remove Recycle Bin Icon in Windows 11 Easily. I hope it can be useful for you and thank you for reading this article.