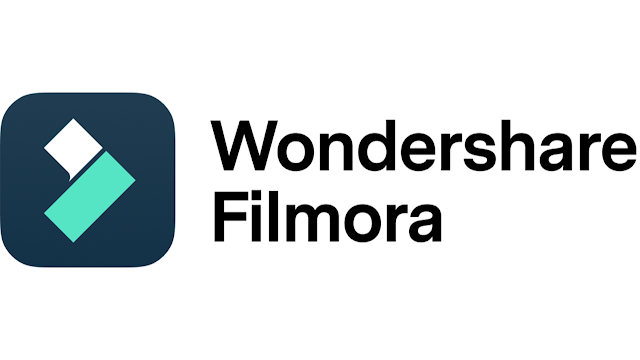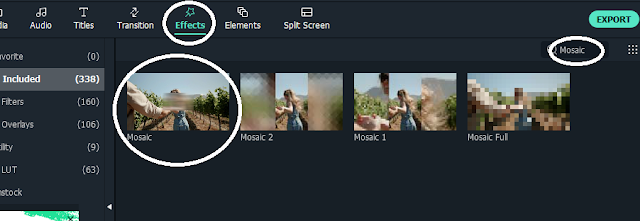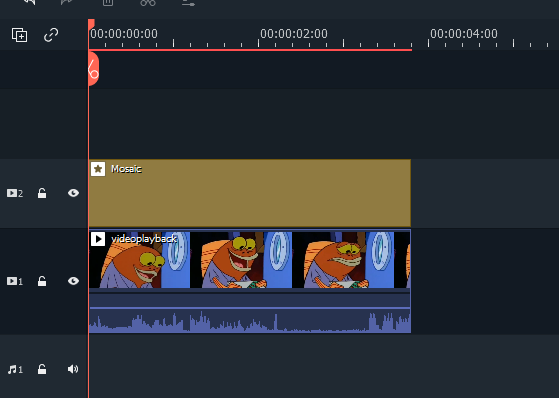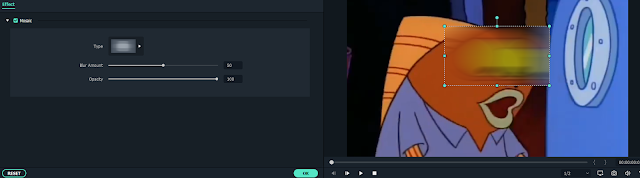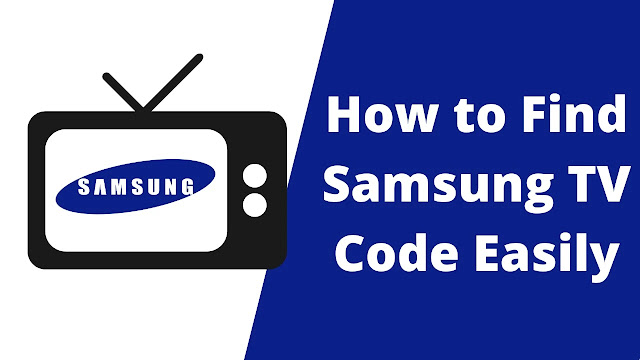How to Make Filmora Face Blur Easily- Wondershare Filmora is an application by Wondershare used to process videos, just like other software such as Kinemaster and Adobe Premiere. Filmora was developed by Wondershare, an international Chinese company that develops multimedia software. Some of the software that has been released by Wondershare there are Filmora, PixCut, UniConverter, and many more.
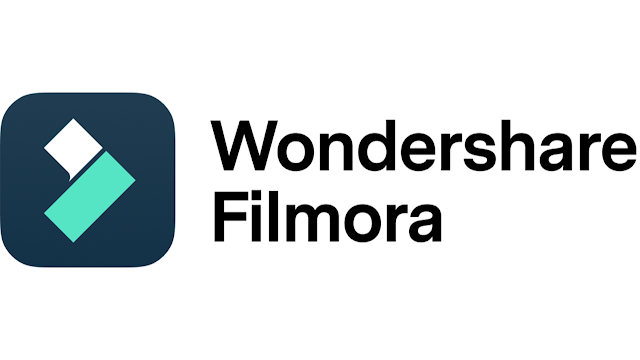 |
| Wondershare Filmora (Image: PCMag) |
Filmora itself has grown quite rapidly as a software used to process video among editors because the price of the software is relatively cheaper than Adobe Premiere which for the rental price of Filmora software per year itself is $ 55.98 and the annual rental price of Adobe Premiere Pro software is $ 315.61. Significant enough isn't the difference in rent? In addition, Filmora has a fairly friendly look or interface, coupled with various menus and features that are easy to use, making this one video editing software popular by video editors, especially for those who are still in the learning stage.
 |
| Make Filmora Face Blur |
One technique or effect that is often used in video editing is the "Blur" effect. The blur effect is the effect of obscuring a particular object in a video. Such as blurring a person's face, obscuring important information, license plates, and others. Actually, the way to blur video in Filmora is quite easy, it's just possible for new users or those who are still learning to use Filmora software, who are still confused about how to make Filmora blur faces. For that, for those of you who want to know how to make Filmora face blur, you can read the steps below.
How to Make Filmora Face Blur
In this article, I am using Wondershare Filmora X software to show how to create a blur effect in Filmora.
1. Import the Video into Filmora
The first step you have to do is to enter the video into Filmora, then open the video in Timeline.
 |
| Insert Video to Timeline |
2. Add Blur Effect to the Video
Next, click the "Effects" menu, and then in the effects search field, type "Mosaic", and select an effect called Mosaic. Then drag the Mosaic effect to the timeline, just above the section of the video you want to blur. You can adjust this Mosaic blur effect feature to the duration of time the object appears in the video, then place this Mosaic blur effect feature right on it.
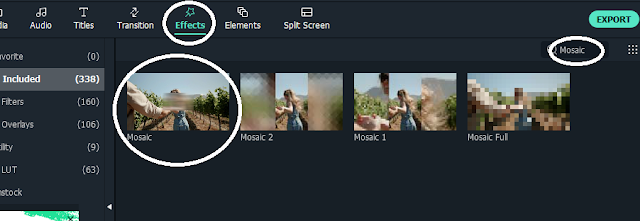 |
| Add Mosaic Effect |
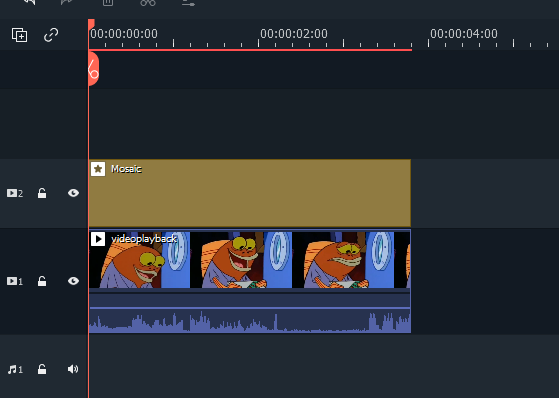 |
| Drag Mosaic to the Timeline |
3. Set Blur Effect
After the Mosaic blur effect has been added, click the Mosaic blur effect in the video, set the blur size, and set the blur type, blur amount, and opacity of the blur by clicking 2x on the blurred image in the video. You can choose from several types of blur available and set the blur amount and opacity.
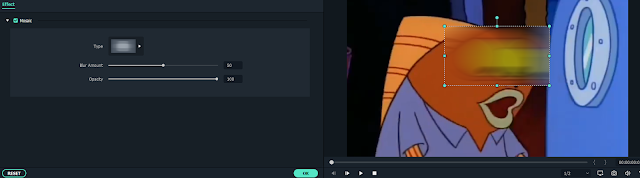 |
| Set Blur Effect |
Now you know
how to make Filmora Face Blur. I hope this tutorial can help you to obscure some object you'd like to hide or to make face off Filmora. Thank you for reading this article.