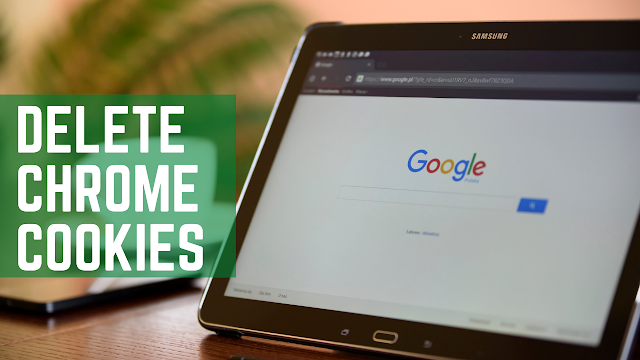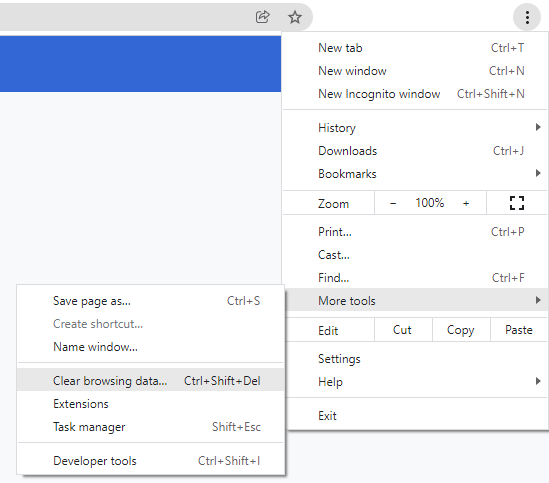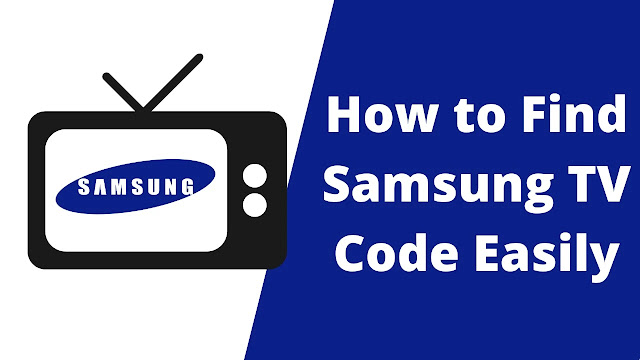Clear Cache and Cookies Google Chrome on PC - When using a browser like
Google Chrome, the browser stores a lot of information from a website through Cookies and Cache. The function of Cache is to store data information from a website that you visit on a website, this data can be in the form of files, images, or text. Cookies are your information when visiting a website. In this case, it can be in the form of your login information such as username and password, your activities on the website, etc.
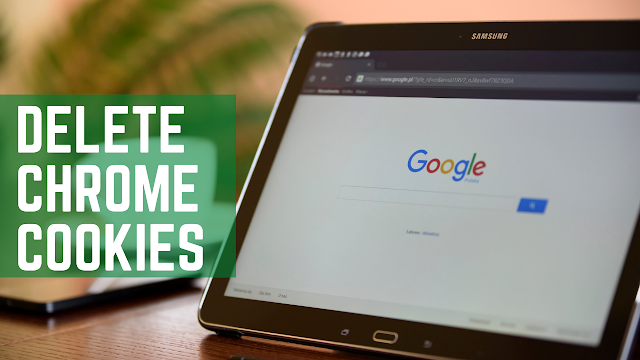 |
| Clear Cache and Cookies Google Chrome on PC |
Deleting Cookies and Cache in browse can speed up the loading of a website. In addition, deleting Cookies and Cache regularly can also prevent us from misuse of data if one day our browser is being used by others. However, by deleting these Cookies and Caches, it means that our data will also be deleted from websites that we often visit so that for example if you ever log in on a website, then you have to log in again. How to clear Chrome Cache and Cookies Google Chrome is actually very easy. For those of you who want to know how to clear chrome PC cache and cookies, you can check out this tutorial article until it runs out.
Clear Cache and Cookies Google Chrome
1. Open Google Chrome
The first thing you need to do in order to delete cache and cookies Chrome is to open the Google Chrome browser first. After you open Google Chrome, you can continue with the following steps below to remove cache and cookies Chrome.
2. Clear Cache and Cookies Chrome
Click the settings button (3 dots) in the upper-right corner of the browser. Click More Tools and then select Clear browsing data. Or you can also open Clear browsing this data by pressing the Ctrl+Shift+Del key. Then select the time range that you want to remove. For example, the last 24 hours, the last week, etc. Then check Cookies and other site data and Cached images and files. In addition, you can also choose to check the browser history if you want to also clear browsing data Chrome. If you have done, click the Clear data button.
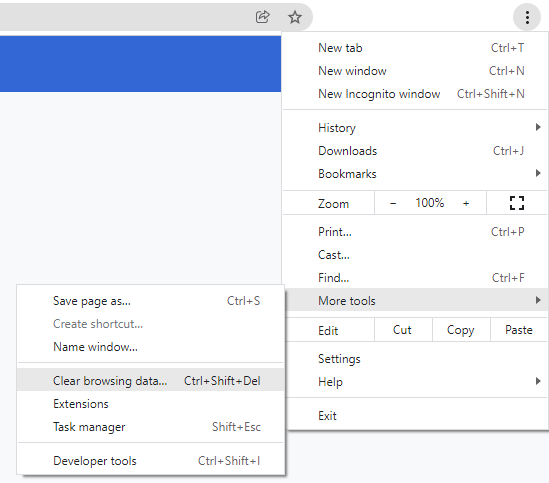 |
| Open Clear browsing data |
 |
| Delete Cache and Cookies Chrome |
Now you know how to
Clear Cache and Cookies Google Chrome on PC easily. With these simple steps explained above, you can delete cookies Google Chrome and delete cache Google Chrome. Thank you for reading this tutorial.