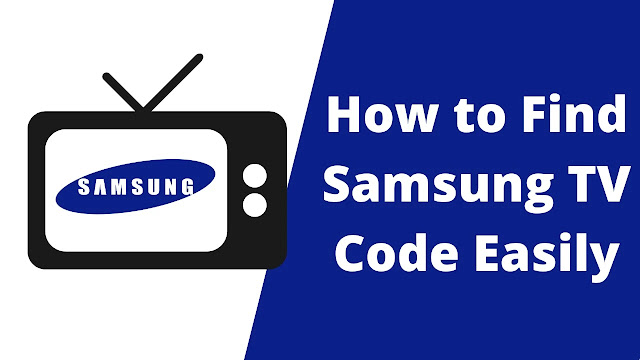How to Convert WebP to JPG with Paint
How to Convert WebP to JPG with Paint - If you often download images from the internet these days, surely you will not be familiar with the image format called WebP. WebP itself is an image format originating from Google where this image format provides lossy compression as well as a JPEG format and also transparency like PNG file format. The size of the WebP image format is 26% smaller compared to the PNG image format and about 25-34% smaller than the JPEG image format in the equivalent SSIM quality index.
JPG itself or JPEG (Joint Photographic Experts Group) is one of the most popular and frequently used photos or image formats. This file format is a schematic of bitmap file conversion. One of the advantages of JPEG format is that it is acceptable in many programs whether it is Windows-based or Apple-based.
There is quite a lot of WebP to JPG converters that you can find on the internet. However, in this article, we will discuss how to convert WebP photos to JPG with Paint, simple software for processing photos in Windows. Check out this tutorial article until it runs out to find out how to convert images in WebP to JPEG format.
How to Convert WebP to JPG with Paint
1. Open the Photo with Paint
The first thing you have to do to convert a WebP photo to a JPG one is to open the photo using Paint.
 |
| Open the WebP Photo with Paint |
2. Convert WebP File to JPG
Next convert a WebP to JPG by clicking File in the top-left corner, then select Save as, and finally, select JPEG picture. Then choose where you will save this JPEG file. If a notification appears, just press OK.
 |
| Save as JPEG picture |
 |
| Now, you can find a new JPG file |
Now your WebP photo file has been converted into JPG. In addition to JPEG photo formats, you can also change to several other photo formats such as PNG, BMP, and others using this Paint application. However, unfortunately, for now, Paint does not support changing jpg to WebP formats.
That's all the tutorial about How to Convert WebP to JPG with Paint. I hope you can find this tutorial helpful. Thank you for reading this one!